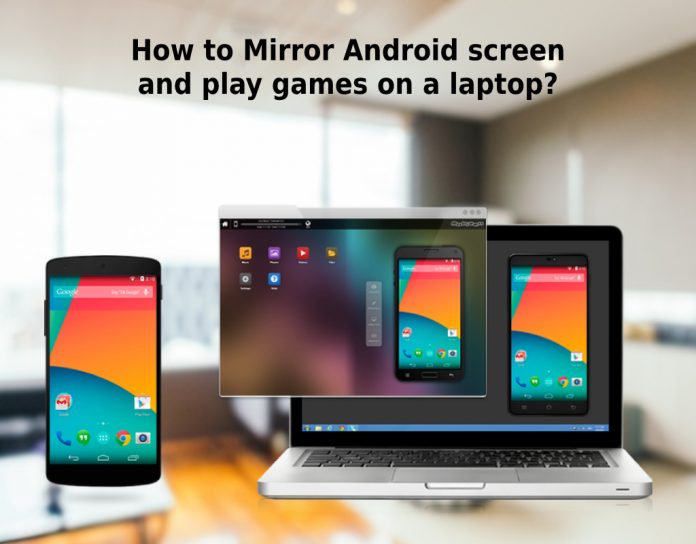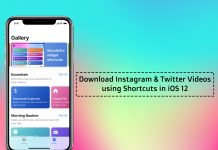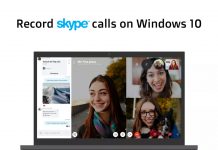Android phones are the most powerful tools in today’s time to do literally anything from getting entertained, click pictures, talk to friends, play games and many more. As we said before, with Android, the possibilities are almost endless. The openness of the platform is one of the reasons for the platform’s growth and its wide adoption. One of these possibilities is the ability to mirror your Android screen on a laptop or PC and play games or build apps.
Starting with Android 5.0 Lollipop, Google has included the ability to cast or mirror the screen of any device onto a laptop or PC, but there are methods which makes the process much simpler. The reasons for mirroring Android screen on to a big screen can be anything; you might be a developer testing an app, or you want to project pictures onto a big screen, or just play games on a big screen. So, we bring here the guide to help you mirroring your Android screen onto a laptop or PC. Let’s get started.
Do note that you can use the below-mentioned method to mirror the screen with your PC or Windows Laptop or even Apple MacBook and it doesn’t need your Android phone to be rooted as well, which is a good thing. But you need to connect your Android device to your PC or Laptop with a USB cable instead.
Here’s how you can mirror your Android Screen and Play Games on a laptop or PC:
Method 1 : Using Play Store third-party apps like AirDroid.
- Firstly, you will need to install AirDroid app on your Android phone. So, head over to Play Store> download and install the app. Download: AirDroid.
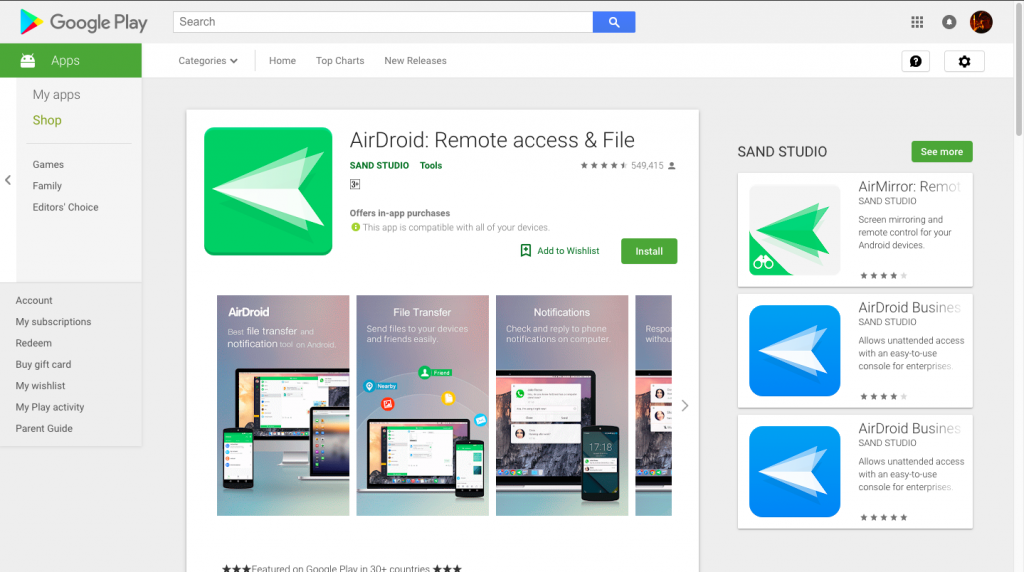
- Once you are done downloading log in through Facebook, Twitter or any form of methods you prefer.
- Then move to your laptop or PC, head on to AirDroid web page. We advise you use Google Chrome for this method, so install it if you aren’t using it.
- Open the web page and it will ask you to log in, for that, you can log in through G+, Facebook, Twitter or your Email. Do note that the account you log on your smartphone and PC/laptop is same.
- Once done, it will ask you which device to connect if you are using AirDroid on more than one device with the same account.
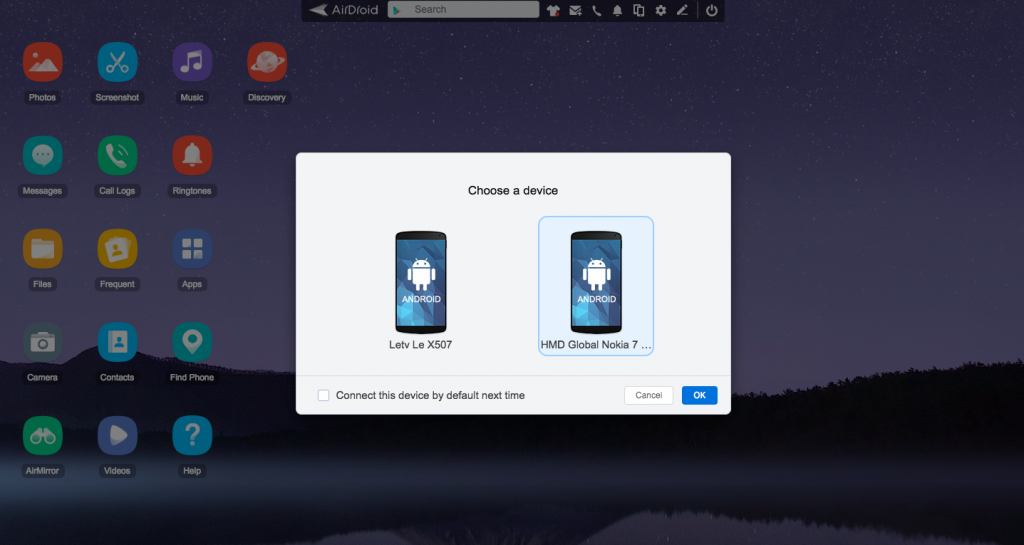
- Now, you need to connect your Android device to your system via USB cable. Do note you need to turn on USB Debugging on your smartphone. If you are not aware, head over to settings option on your phone > scroll down and go to ‘about phone’ > there you will find ‘build number’ tap 7 times on it and you will enable ‘developer options’. Go back to developer options page and scroll down to find ‘USB debugging’. Just enable it.Now you will be presented with an interface on the AirDroid web page, and here if you don’t find ‘Cast’ option, tap on ‘Screenshot.’
- Once you tap on the screenshot, on your smartphone, AirDroid will display a message saying, “AirDroid will start capturing everything that’s displayed on your screen.” Click on ‘Start now’.
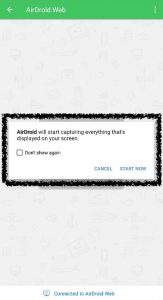
- Now you will see your mobile screen on the Computer. You can access your Android device’s screen via your computer system and whatever you do on your Android smartphone will reflect on your laptop/PC and vice versa.
- Since we are connected via USB cable, the connection is real-time, and we didn’t notice any lag or stutters. Meaning, the gaming experience must be smooth and lag-free.
- Though you can play games, use apps, control notifications and much more, the option to make everything completely full-screen is unavailable, so you will have to adjust with limited screen size.
Method 2: Mirror Android screen using the built-in Connect app on Windows 10.

- To mirror Android screen on a laptop, you need a Windows machine running on Windows 10 Windows 10 Anniversary Update or later edition. Since the update brings support for Miracast, you don’t need any third party apps to stream Android device on Windows PC.
- To mirror the Android screen, go to start, and type ‘Connect’, launch the app and click on the ‘trusted Windows store app’ from the menu.
- Now move to your Android phone, go to settings, and select ‘Cast’ from the menu.
- The Cast option will display the list of devices that you can cast. From the list, search and select your PC to establish a connection.
- Now, move back to PC and you will be able to see the screen of your Android smartphone in the Connect app. That’s it.
- While it is a better alternative for the AirDroid, it at best can run apps smoothly without any lag.
Conclusion: While these may not be the only solution to mirror your Android screen on a laptop, we found this to be pretty reliable and never failed on us. So, do try them out and let us know what did you think about mirroring your Android smartphone on to a PC or a laptop to play games, run apps or put a slideshow of photos.