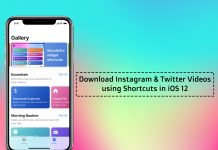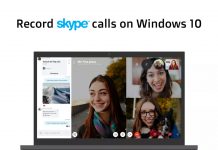Apple iOS is an incredible operating system that is miles ahead of Android in terms of creating an eco-system and close connection with other Apple products like Mac and iPads. The company with the launch of its 10th anniversary iPhone; the iPhone X introduced a brand new feature called the Animoji with iOS 11 in 2017. These Animojis have the ability to mimic your facial expressions with various Animoji characters. This year with the iOS 12, Apple has taken this feature a step forward and Animoji have grown into Memoji, which are customizable humanoid Animoji characters that you can design to look just like you.
Memoji can do all things as the Animoji feature including mimicking your facial expressions. You can use the Memoji in iOS 12 devices and it works in messages and FaceTime chats. In today’s article, we show you how you can create and use Memoji on your iOS 12 installed iPhones. Let’s get started.
Note: As mentioned above, you need an iPhone with iOS 12 installed. This is a basic requirement.
Here’s how to create and use Memoji feature in Apple iOS 12:
- To create a Memoji, open the messages app on your iPhone and open a conversation.
- From the list of available add-ons, you will see a ‘monkey’ icon right next to the App Store icon. Tap on it and you will see a list of Memoji characters including dog, cat, robot, monkey, but since we want our own Memoji, scroll all the way to the right until you see the “+” button and tap it.

- Now, Memoji starts off as a blank face with no additions, you will have to customize it the way you want. You can choose between skin tone, hairstyles, head shapes, eyes, eyebrows among others. During the customization process your Memoji remains active, so, you can see how all of the features will look like when animated. Once you are done customizing your Memoji, hit done.

- Do note that there are dozens of facial feature options and accessories to choose from when creating a Memoji. There is no limit, you can create as many Memojis as you want.
- It also allows you to edit and delete the Memoji at any time. To edit, just head over to a conversation in messages and tap on the ‘monkey icon’ to see your existing Memoji and tap on it to edit.
- Now, to the part on how to use it, you can even record a Animoji video and send it your friends and family.
- To record a video, just open conversation in messages and tap on the ‘monkey icon’ to see your existing Memoji and tap on the record icon. When finished, tap the red stop button, and then tap the blue up arrow to send.

- Not just in the form of video, you can also use Memoji as stickers, to do that, just tap the Memoji icon, and hit send instead of the record button. You can drag and drop the Animoji within the conversation to send it as a sticker.

- You can resize and position the Animoji sticker before sending it as well.
That’s not all, you can also use Animoji’s Memoji within the message using a camera as well. To do that, follow below steps.
- Open the messages app on your iPhone and open a conversation.
- Tap on the Camera icon next to the iMessage chat bar.
- Now, tap on the star-shaped icon in the bottom left corner.
- Then, you will have to select the Animoji icon, and it will pop up over your face.
- Once you are done applying your desired effects, snap the photo which you can share with your friends in message conversations. You can add other camera effects like filters as well.
- To use Memoji in FaceTime, open FaceTime and make a call, and once the call starts, tap the starred icon and hit the Memoji that you want to use and continue the FaceTime call with applied Memoji.
- The person, with whom you are on FaceTime call, will be able to see the Animoji and any other effects that you have applied.
Conclusion: Since Animoji and Memoji needs a TrueDepth camera, it is only compatible with iPhone X, the XS Max, the iPhone XR and the regular XS. So, if you own any of the said phones, you will have a ball using these features. The feature is also said to be available on the upcoming iPads, so that’s something you can look forward to. So, do try out Animoji and Memoji feature, and let us know how the feature worked out for you.