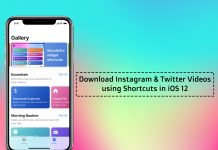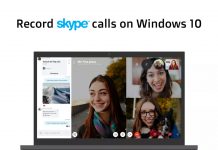Apple created an ecosystem of its own that it tightly binds with other products. The macOS, iOS, watchOS are all connected and the biggest advantage is that it makes the platform very secure for anyone to access the MacBooks remotely. We like how closely Apple keeps its software side products which gives it more control and the ability to push software update faster than its counterparts. While we like how secure the OS is in terms of any remote attacks, it is like any other machine prone to local manipulations. Physically accessing files is easier and convenient for anyone who has access to it and knows the password.
This becomes an even bigger problem if you have a shared machine that is commonly used by all. Unlike Windows 10 which has the ability to hide folders, files by default, there is no direct method to do in macOS, making things a bit more complicated. Thankfully though, there are certain steps you can do to hide your personal file or folders which are not accessible to anyone, even if they have access to it. So in this article, we will be taking a closer look at how you can hide your files and protect your files from being accessible to anyone. Let’s get started.
Here’s how you can hide files or folders on your macOS:
Hide your files, folders using Terminal commands:
Using the terminal program on your MacBook, you can hide files or even folders for that matter. In fact, terminal unlocks many cool and hidden features of macOS which are otherwise hard to find and execute. To hide your files or folders, just follow the below method
 Firstly, launch the Terminal app and then in the text field, type in the following piece of code “chflags hidden” Once you enter the code, give little space and drag and drop the files that you want to hide. The Terminal now shows you the path of the file or folder, verify it to check if that it the same thing you want to hide. Hit enter now to hide the file/folder. You need to copy the path in notes to unhide the file back again.
Firstly, launch the Terminal app and then in the text field, type in the following piece of code “chflags hidden” Once you enter the code, give little space and drag and drop the files that you want to hide. The Terminal now shows you the path of the file or folder, verify it to check if that it the same thing you want to hide. Hit enter now to hide the file/folder. You need to copy the path in notes to unhide the file back again.
 In case if you wish to unhide the file/folder, open the terminal, replace the word hidden with “nohidden” Terminal while keeping rest of the command same and hit enter. Your files will be automatically unhidden now. The main thing to remember here is the path of the file/folder that you have hidden.
In case if you wish to unhide the file/folder, open the terminal, replace the word hidden with “nohidden” Terminal while keeping rest of the command same and hit enter. Your files will be automatically unhidden now. The main thing to remember here is the path of the file/folder that you have hidden.

Hide your files/folders using the third-party apps:
Since remembering the path of the files that you are hiding is a tough ask, then you are better off relying on third-party apps. Not only this method is straightforward it locks down the files using a password that only you will be aware of. Let’s see how that goes. Off all the 3rd party apps in the Mac Store, our favourite pick is the ‘Hider2’ which is not a free app and costs Rs. 1,599. While this might a deal breaker for many, but once you know more about what it has to offer, we believe you might change your opinion.
If you really have sensitive files or some office files that you wish to keep it a secret, then Hider2 must be your go-to app without a doubt. It hides the files and it protects them in a password-protected vault which uses AES-256bit encryption which is almost impossible to break into. To set up the app, just buy it from the App Store, install it, and open it.
Once you launch it, keep hitting next until you reach the ‘Create Vault’ page where you will have to set up the password which is used to protect the files. Since this password unlocks the vault, make sure to remember what you are using. Once set, click on create vault. Now in the drop-down menu, choose the folder where you want your vault to reside or you can just use the default location. Now that you have created the vault, just drag and drop the files, folders that you want to hide and once done, close the app for it to get locked automatically. Next time when you open the app, it will ask you to enter the password to enter inside.
To unhide the files, just open the app, enter the password, double tap on the file or folder you want to open or click on the “Unhide All” button that is present on the bottom. Download the Hider2 app from App Store: Hider 2.
Conclusion: These were the two methods which you can use to hide the files or folders on your Mac. If you are the one who is price conscious and don’t have many files to hide, then you are better off using the Terminal which is capable of hiding few files without any issues. On the other hand, if you are willing to spend your bucks on a first-class experience, then the Hider2 app is no brainer. Do try out either of these apps and let us know how your experience has been.