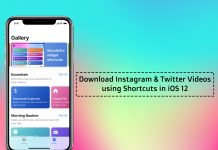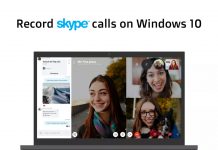If you are new to the Mac environment then you must be missing the Print Screen feature of Windows to take a screenshot. Unlike other PCs, you will not find the Print Screen feature on Mac. Rather you have to memorize multiple keyboard shortcuts to get a perfect screenshot. Here I will tell you some easy ways to take a screenshot on a Mac. There are a variety of ways available to capture a screenshot on Mac. You can capture the whole screen or part of your screen or even a specific window. So without any further ado let’s start.
How to Take a Screenshot on a Mac
Capture the Entire Screen
To capture the whole screen you have to press “COMMAND” (⌘) + “SHIFT” + “3” keys simultaneously. The image will automatically save on Desktop as a .png file. The entire screen will cover every corner of the display and png format will keep the picture quality lossless.

Capture a Part of Your Screen
Capturing a part of the screen is similar to the entire screen process. You have to press “COMMAND” (⌘) + “SHIFT” + “4” keys simultaneously. You will notice your mouse pointer will turn into Crosshair. You have to select your desired area by pressing and holding the trackpad. The area you are selecting will show as a rectangular shape. When you are happy with your desired area just leave the trackpad. It will take a screenshot of that part of your screen. The screenshot will be saved as a .png file on Desktop.

Capture Everything in a Specific Window
There’s another good screenshot feature available on Mac which is very useful. You can capture a specific window or specific app’s screenshot on Mac. To do this you have to use “COMMAND” (⌘) + “SHIFT” + “4”. When the crosshair comes on your screen tap on “SPACE” button. A camera button will appear on the screen. You just need to select the window and position the camera icon to capture your desired window on Mac. When you are done taking the screenshot a .png file will be saved on your Desktop.
Using Lightshot
If you are finding it difficult to take a screenshot using keyboard shortcuts then there’s another small screenshot tool available for Mac which you can use. The app is called “Lightshot” and you can download it for free from this link. You have to download it and then install it on your Mac. It will open a new pane on the top panel on your Mac. To be precise right beside your WiFi network a new option with Lightshot logo will be available. Tap on that icon and you will find an option “Take Screenshot”. Tap on that and it will select your entire screen. You just need to select your desired area now using Trackpad and mouse pointer. When you are ready with the screenshot you will be able to find some small but useful options available on the right side of it. You can add Lines, Texts, Arrows etc.
So these are the easiest ways to capture a screenshot on Mac. If you are having any issues with these process just let us know through the comment section.