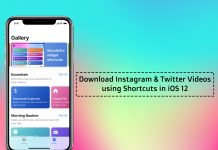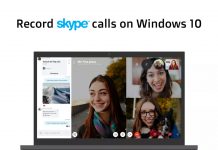Unlike MacOS, Windows lets you have full control both in terms of functionality and customization features. Right from changing icon, to tweaking the folders everything is possible. Though there were customization options even in Windows 7, and Windows 8, with the latest Windows 10, Microsoft took things to a new level.
Customization allows users to keep the interface and look of any gadget interesting and exciting. With that in mind, Microsoft recently in the Windows 10 Creators Update added the ability to change the wallpaper, sounds, the overall color scheme. These were initially available in Windows 7, but thanks to the brand new interface of the Windows 10, these themes look more colourful to look at. So to keep yourself away from getting bored, you can take advantage of the default customization functionality to keep your Windows 10 running machine fresh each day you turn it on. In this article, we will be showing you how you can download and install custom themes on your Windows 10 machine. Do note that this is a safe, secure and completely free to use. Let’s get started.
Here’s how you can Download and Install Desktop Themes in Windows 10:
- Firstly, turn on the Windows 10 running machine and head over to settings from the ‘Menu Bar.’
- There you will be seeing tons of options, but you need to pick ‘Personalization.’ Tap on it and you will be presented with a variety of options like Background, Colors, Lock Screen, Themes, Start, and Taskbar.
- Select the ‘Themes’ option where you will see your installed themes, but above that, you will also see “Get More Themes from the Store.” Tap on that and you’ll be taken to a list of themes in the Store application.
- Post the Creators Update, there are a total of 174 themes available in the Store. Good thing is that they are all available for free.
- Click on any of the themes which you find interesting to see more details about the theme. Once you finalized the one which you wish to install, click ‘Get’ button to download the theme to your PC.
- The newly downloaded themes from the Store will be available in the themes section under the personalization menu as said above. So go back, click on the theme and hit apply.
Here’s how to Customize Themes:
- Another good thing is that you can further customize. Themes usually include four elements; desktop backgrounds, a color, a set of sounds, and a set of mouse cursors. You can set the Wallpapers provided by the theme maker in a slideshow. You can control how often your desktop background changes or set the slideshow to “Shuffle” so it chooses a random image from the slideshow each time it changes.
- The color option from the Theme section allows you to change the accent color, including Status bar and taskbar. You can also set the color scheme to your windows title bar, scroll down a little and enable the “Title bars” option under “Show accent color on the following surfaces.” If you leave this option, Windows 10 will show default white bars.
- You can also change the overall color theme from light or dark. At the bottom of the Colors page, you can choose the ‘default app mode’ between Light and Dark for applications.
- Since Windows changes the sound back to default whenever you change the theme, you can either leave as it is or change it to No Sounds” in the Sound Scheme box and click “OK.”
- Lastly, you can also tweak the Cursor, it allows you to select a mouse cursor scheme, or customize what the mouse cursor looks like. Once all the changes are applied, click on Save and give it a name so that you can use in future if you wish to.
Once you have installed a theme, there comes a time where you wish to change the theme to a new one and delete the old one. Let’s see how you can remove an Installed Theme.
Here’s how to remove Installed Theme:
To remove an installed theme from the list, right-click on the custom installed theme and from the drop-down menu, select “Delete”. However, you can’t remove the default themes Windows 10 comes with.
Additionally, you can also synch all the custom themes between your Windows 10 PCs. Microsoft usually synchronises automatically, but if you want to have a fresh and different look on all your PCs, you can turn it off. To do so, head over to Settings and then to Accounts and in the ‘Sync Your Settings’ and set “Theme” to off. However, if you are not into themes, you can just sync the color schemes, sounds alone.
Conclusion: This was our complete on how you can change, remove, sync themes on Windows 10. Customization is surely an added bonus to any operating system, be it Android, iOS, Mac OS, Windows. It keeps the experience fresh and exciting each day you turn on the device. Regardless of the performance, the visual catch the attention at first glance and Microsoft including such a feature is surely appreciable. So, do try out the available 174 themes and let us know how was your experience.