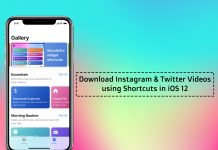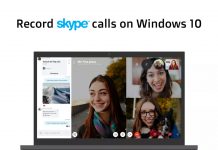Google’s Android Ecosystem is an open world with n-number of possibilities both in terms of customization and how you can have control over it. Play Store is the force that pushes the Android operating system forward with over 3.8 million apps and more to come in the future. On the other hand, Play Store is a mixture of free and paid apps. As you know, there are free apps and then there are paid apps. I for one game for buying apps that I feel are worth the money I am spending. Paid apps often unlock the full potential of the app like removing ads which I personally hate dealing, full functionality that the app developer bought, out and much more.
With tons and tons apps flooding the Play Store every day, it often becomes a tough job for us to find the apps we want. Though we keep going back to 8-9 apps for our everyday use, we still install apps that we keep it for future use. Having reviewed so many phones in the past, I came around tons of apps including the ones that I purchased impressed by the functionality and this makes it very hard for me and everyone who constantly changes the phone to remember the apps we used in the previous one or the one we purchased. Tracking the apps that I purchased is becoming a tedious job for me of late and this inspired me to write this article to help people like me who are having a tough time remembering the apps they purchased. Let’s get started.
This method will eliminate the need to scroll through the entire list and brace yourself to see the money you spent on the apps, in case you don’t keep track like me. Now, let’s get started.
Here’s how to find purchased apps on Play Store:
- Play Store: This process is fairly simple, just launch Play Store and tap on the hamburger icon present on the left side top. Now scroll down till you find ‘Account’ option and tap on it. Here you will see various options like Payment methods, subscriptions, rewards, email preferences, and order history. Tap on the order history and you will now see the complete list of apps, movies, eBooks, and music that you have purchased on the Play Store.
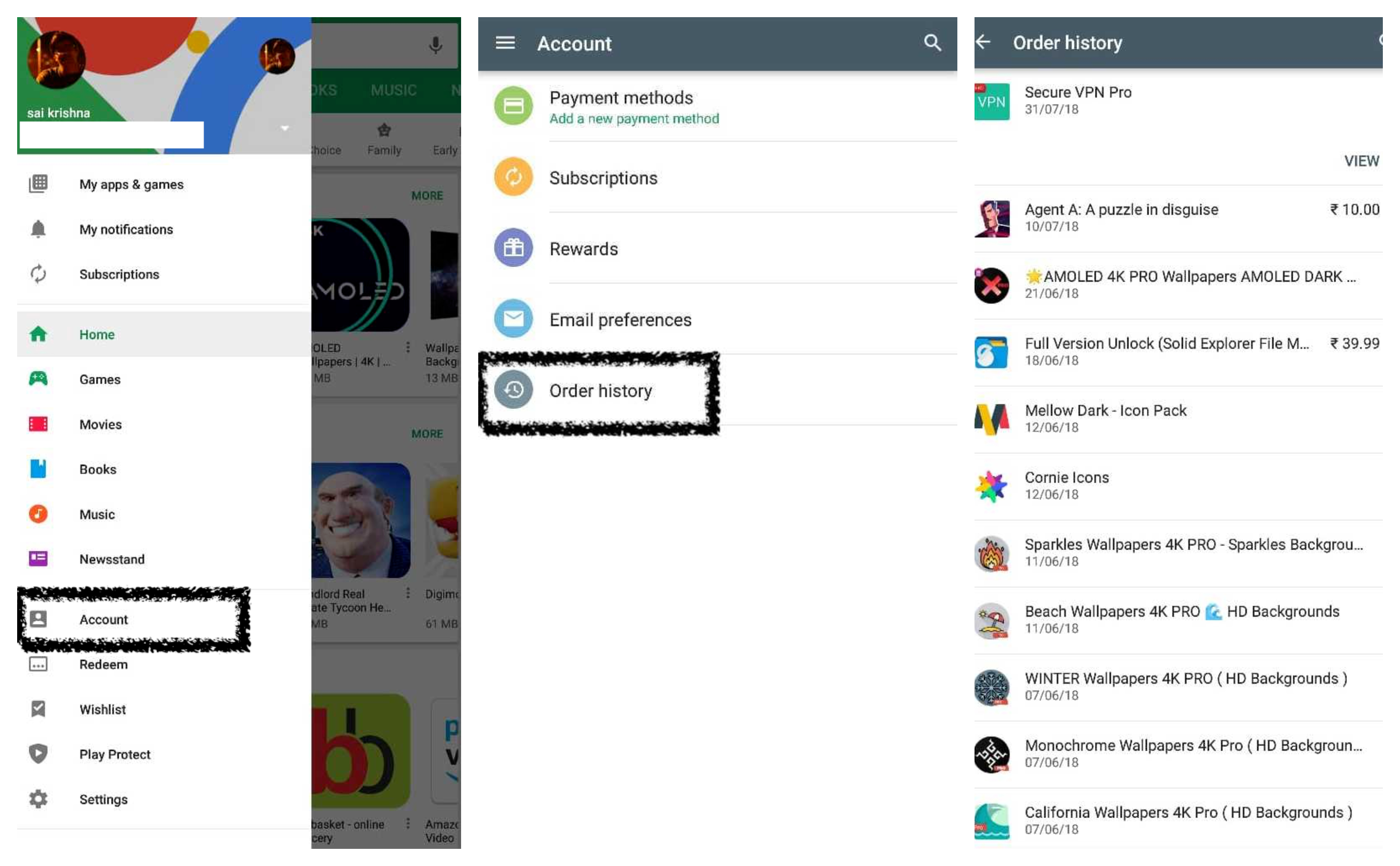
Though Google removed the feature a while ago, this has been recently added back and we couldn’t thank Google enough for that. This is one of the easiest ways to find the apps that you have purchased on the Play Store. Depending on your purchases the scrolling times might vary. But not the only one, there are others as well. Read on.

2. Play Store on Web: Though the above-mentioned method is quite simple, as we mentioned, it displays a complete list of apps, movies, eBooks, and music that you have purchased on the Play Store and you can’t sort it categorically. To save yourself from the stress of scrolling through all your purchases, we will now be using the Play Store on the Web to see your purchased apps, just them. Launch Play Store on the web in your laptop/PC and on the left, you will see the Account option. Click on it. Much like Play Store on mobile, you will see options like Payment methods, subscriptions, etc. Here tap on the order history and now you will a new option called Categories.

This section will list categories like apps, movies, eBooks, and music separately. Additionally, last option in the drop-down menu is ‘devices’ and you won’t see this setting in the app because it is device specific. This option on the Play Store will allow you to choose other Android devices that you have used for purchases in the past. This option is handy to sort apps that are more suitable for tablets and might not be compatible with smartphones. Since Google once removed and added this back, it might happen again. Google could anytime remove the option again, so we have other methods to find your Play Store purchases.
 3. Purchase Receipts: The above-mentioned methods list the purchased apps, movies, music and more on Play Store. For every purchase, Google sends receipts to acknowledge the purchase. We wish Google included the receipts section within the order history, but Google placed it under Google Payments Centre and there is no way for you to find this option, not even on the web. This makes this step a tab bit longer than the others. Firstly, open the Payment Centre ‘Here’ and the first option you see on the left side is the Activity.
3. Purchase Receipts: The above-mentioned methods list the purchased apps, movies, music and more on Play Store. For every purchase, Google sends receipts to acknowledge the purchase. We wish Google included the receipts section within the order history, but Google placed it under Google Payments Centre and there is no way for you to find this option, not even on the web. This makes this step a tab bit longer than the others. Firstly, open the Payment Centre ‘Here’ and the first option you see on the left side is the Activity.

This is where you will find all the receipts for all the apps, movies, music and other that you have bought on the Play Store. Unlike the Play Store web, there is no way you can sort the listing categorically, but clicking on the individual orders will reveal transaction details like product name, amount, date, payment method on the right and the transaction ID at the bottom. It also includes VAT invoice in case you want to use it for tax purposes. This is a little lengthy process but offers you details information about all your purchases in case you wish to preserve them.
4. Purchased Apps application: Play Store isn’t the only place where you can find the list of app that you purchased, enter ‘Purchased Apps’ will list all the apps that you have purchased from the Play Store and does more. Once you download and install it on your phone, it will ask you to sign in to your Gmail account and this is useful in case if you use more than one Gmail accounts on your phone.

Then it will ask you for permissions, grant it and wait for a few seconds. It will now list the apps you have purchased and will also calculate the total cost and a total number of items you have bought. It also lets you sort the apps by name, price, date and more. It also lets you export everything in CSV format by clicking on the menu icon. Want more? It also lists in-app purchases, add-on packs for games as well which is simply amazing. To see these, click on ‘all Purchases’ on the upper left and sort it by apps installed, movies, and in-app purchases. The ‘Purchased Apps’ application is completely free to use, however, you can purchase it for add-free version. Download: Purchased Apps.
Conclusion: Now that you have seen the complete step to know your purchased apps, do you still think it is hard to find? No right. So, these were pretty simple and neat tricks that will list all your purchased apps and help you understand your purchase habits. So, try these methods and let us know what do you think about them.